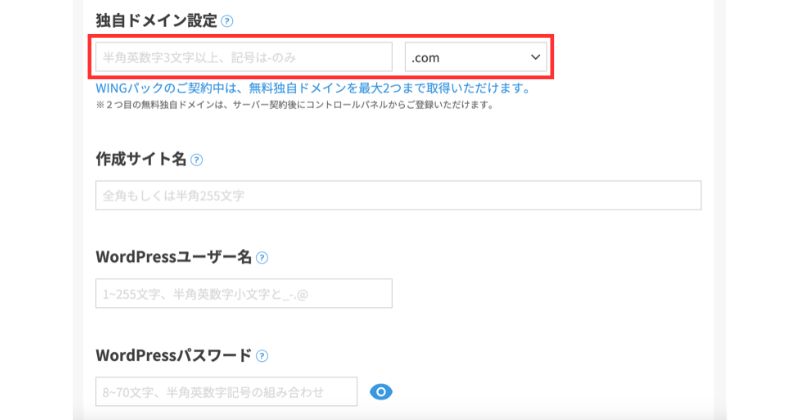- ブログを始めてみたいけど、手続きが難しそうで不安な人
- ConoHa WINGの申し込み方法を1から知りたい初心者さん
- パソコン操作があまり得意ではないけど、ブログに挑戦したい人


ブログを始めたいけど、なんだか難しそうだなぁ…
そんなふうに感じていませんか?
実は私も、40歳を過ぎてからブログを立ち上げましたが、開設の手順で何度もつまずき、何度も諦めかけました(笑)
なのでこの記事では、
初めてブログに挑戦するあなたの不安や緊張を少しでも和らげて、スムーズにスタートが切れるよう、実際の画面を使って丁寧に解説していきます。
パソコン初心者の方でも、記事のとおりに進めれば大丈夫!
ぜひ一緒にブログを立ち上げていきましょう。
それでは本題に参ります。
ブログを開設するのに必要なのは「3つ」


とりあえず、



ブログを開設するのに必要なのは、下記の「3つ」です。


聞き慣れない「レンタルサーバー」と「Word Press」に関しては、後でゆっくり解説していくので、とりあえずスタート時はネットに接続できるパソコンがあれば大丈夫です。
また、ど〜しても「スマホだけでブログ運営したい」って人は、当サイトは閉じてもらって他のサイトを当たってください。
それでは、パソコンが手元に用意できてる方は、一緒に作業を進めていきましょう!
ConoHa WING の「Word Pressかんたんセットアップ」を使う


先ほどチラッと出てきた「レンタルサーバー」については、当サイトも使用する「ConoHa WING」を使って開設していきます。
レンタルサーバーをザックリ説明すると、Webサイトの情報(データ)を保管・管理してくれるのが「サーバー」で、それを貸して(レンタル)くれるサービスのことです。
おそらく、意味不明でしょうが、



そのまま読み進めてもらって構いません!
「ConoHa WING」を使ってブログ開設していくと、「Word Pressかんたんセットアップ」が使えるので作業がスムーズに行えます。
Word Pressかんたんセットアップとは
- サーバー契約
- ドメイン取得
- Word Pressのインストール
- SSL化
などの作業をConoHa WINGの契約と一緒にまとめて設定できるお得なセットプランのことです。
難しい言葉がたくさん出てきましたが、
ConoHa WINGのサイトから申し込みをしていくと、順番に設定できるようになっているので安心してください。
それでは、早速始めていきましょう。
公式サイトを確認したい方は、下記リンクからどうぞ。
\期間限定、キャンペーン実施中!/
\初期費用無料&月額682円〜ではじめやすい!/
公式サイト:https://www.conoha.jp/
ConoHa WINGの登録〜ブログの開設までを詳しく解説


パソコンの作業に慣れた方なら、サクッと10分くらいで登録出来るかもしれませんが、不慣れな方は30分くらい時間的余裕を持っておきましょう。
ここからは、



ステップ形式で順番に解説していきますね。
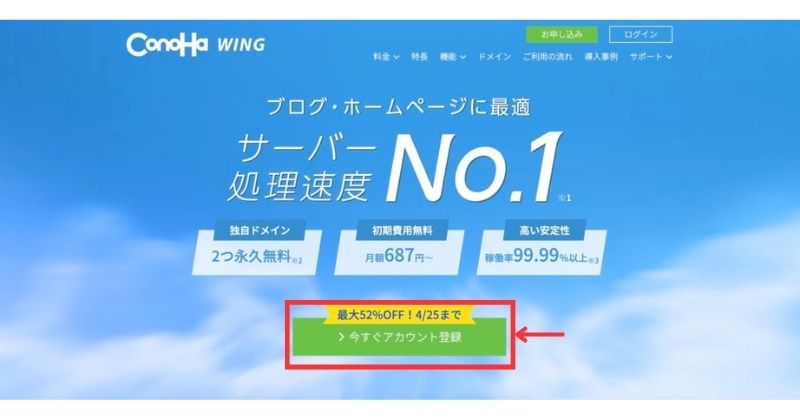
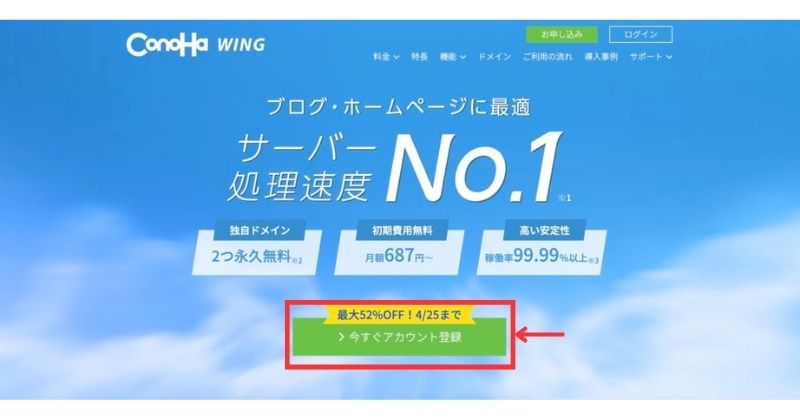
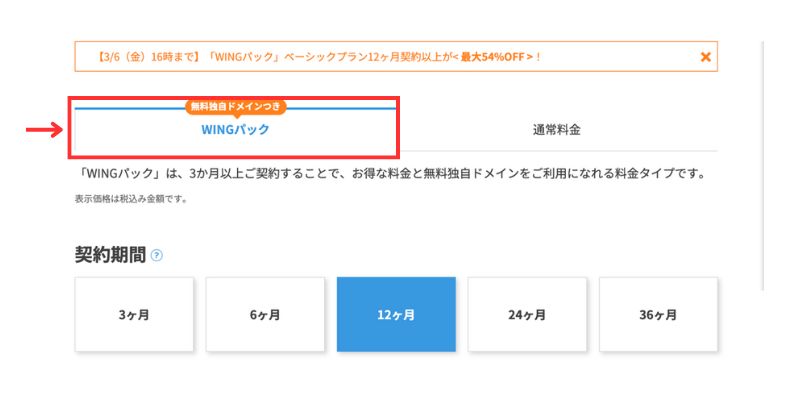
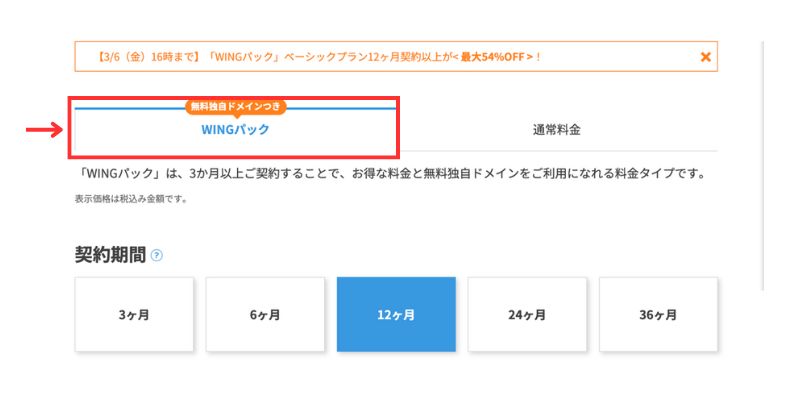
WINGパックは、



独自ドメインが無料で2つ付いてくるお得なパックですよ。
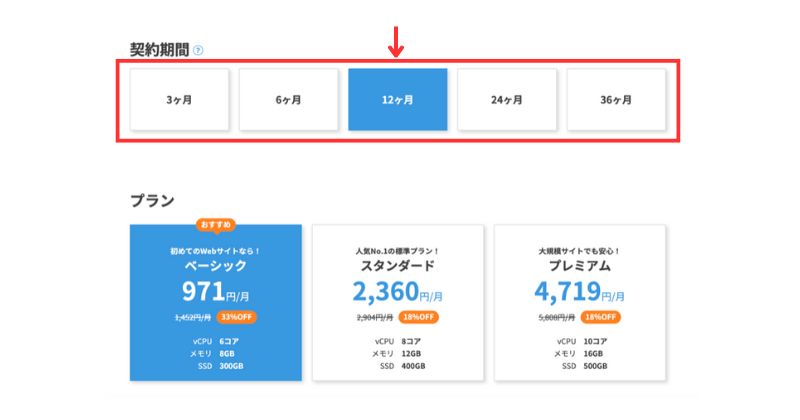
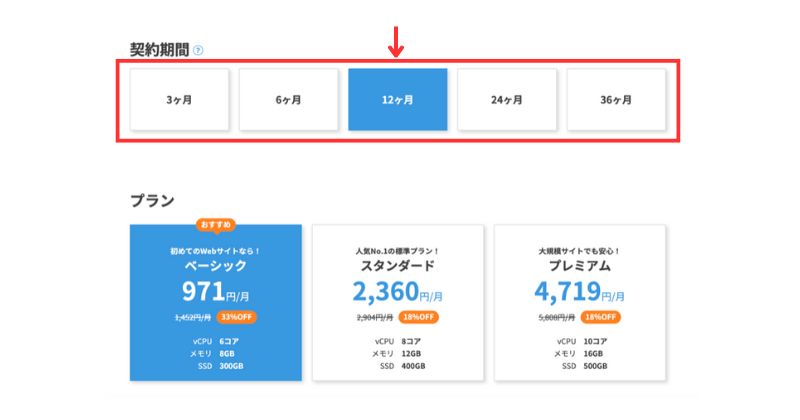
*ブログは長期戦なので、「0→1」まで最低でも半年〜1年くらいかかりますからね。
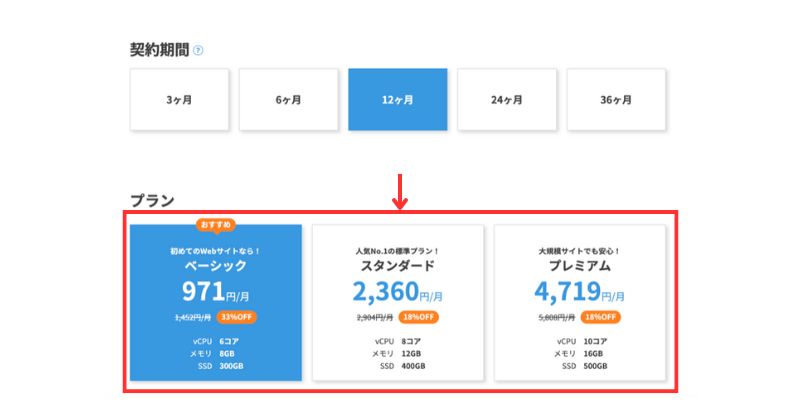
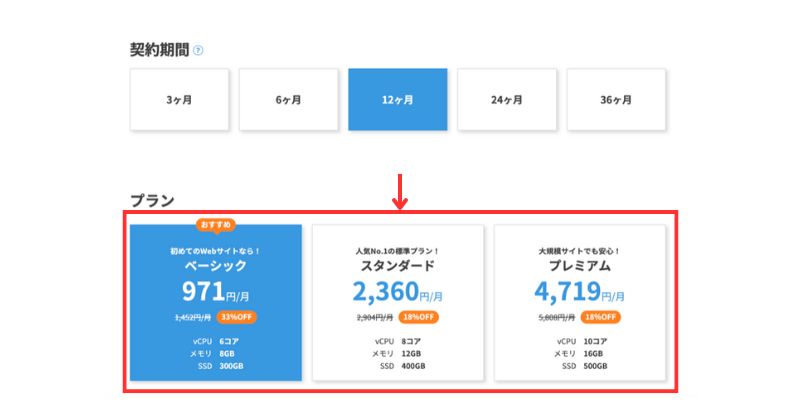
ブログ初心者は、「ベーシック」で問題ありません。
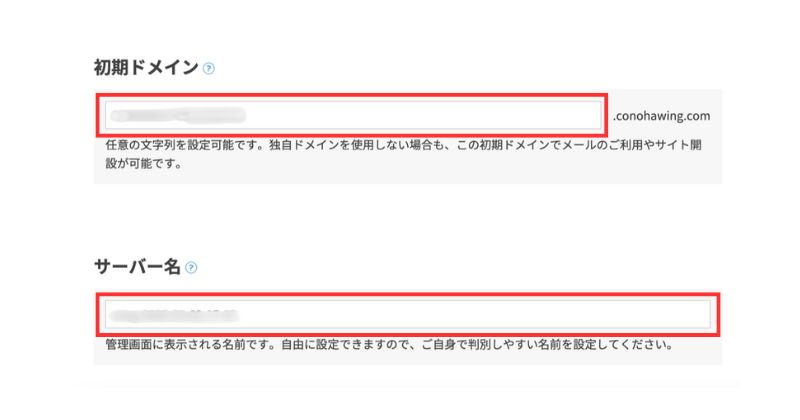
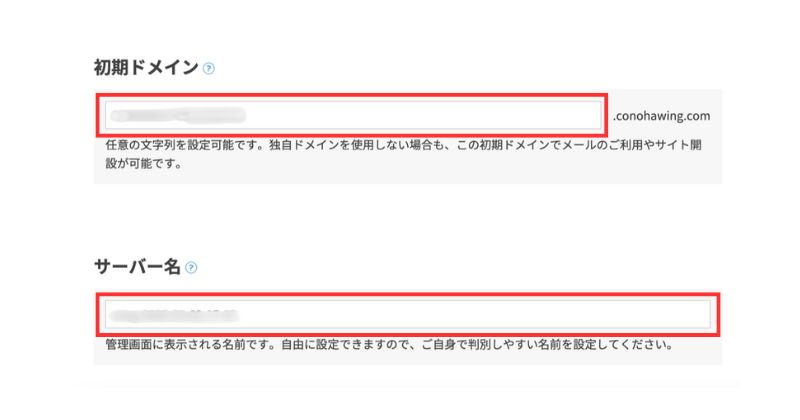
ちなみに、



「独自ドメイン」は後から設定します。
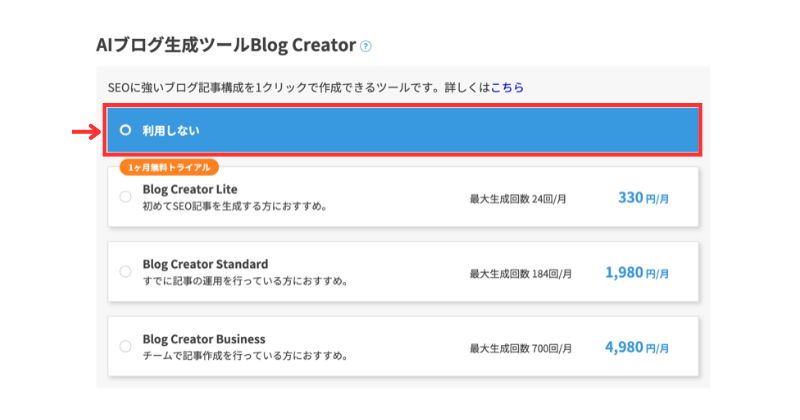
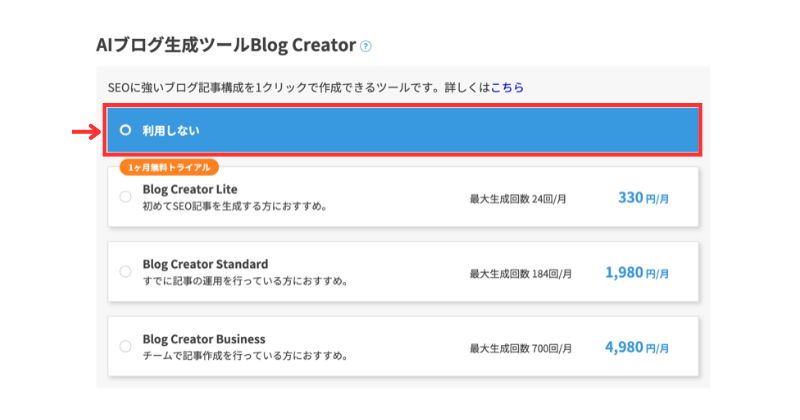
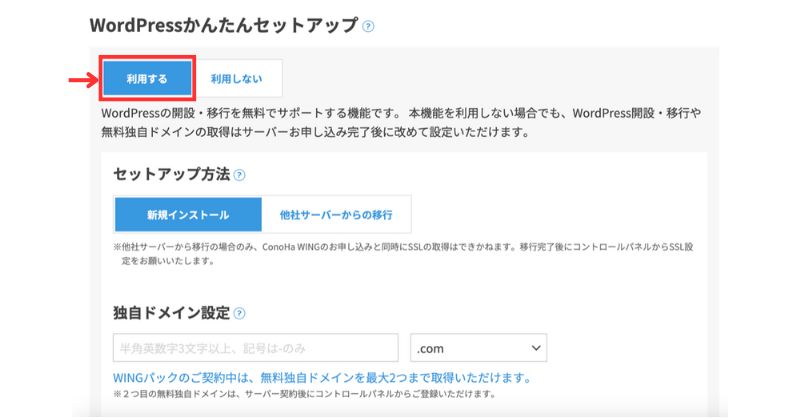
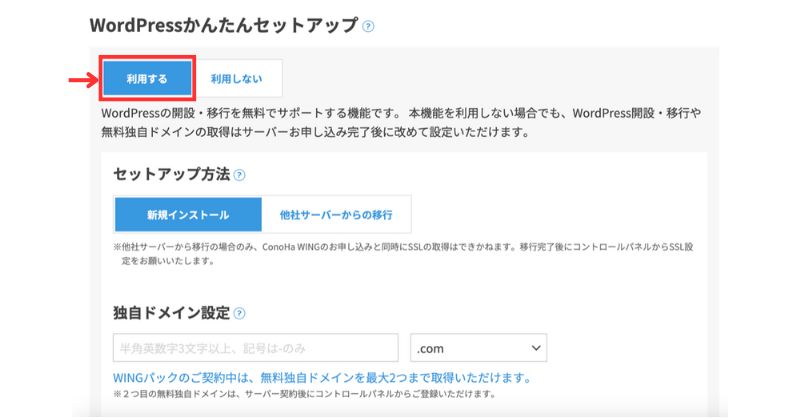
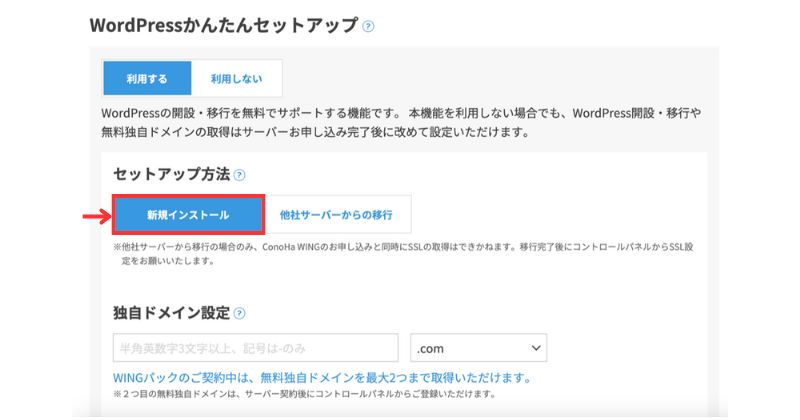
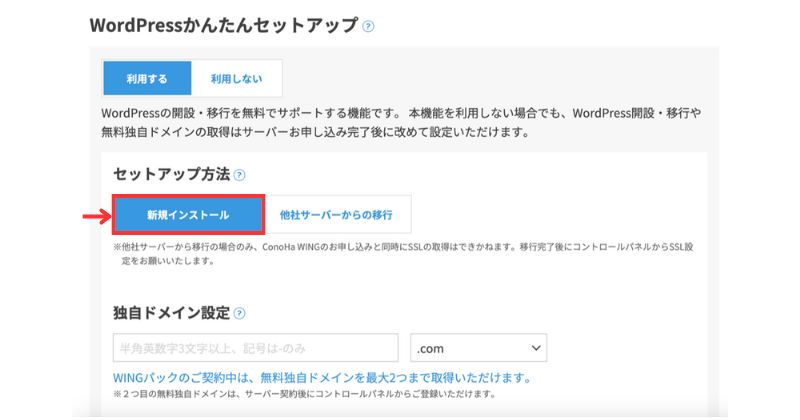
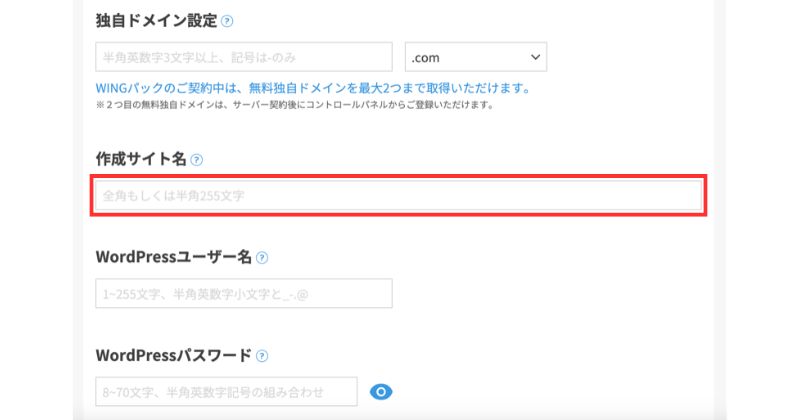
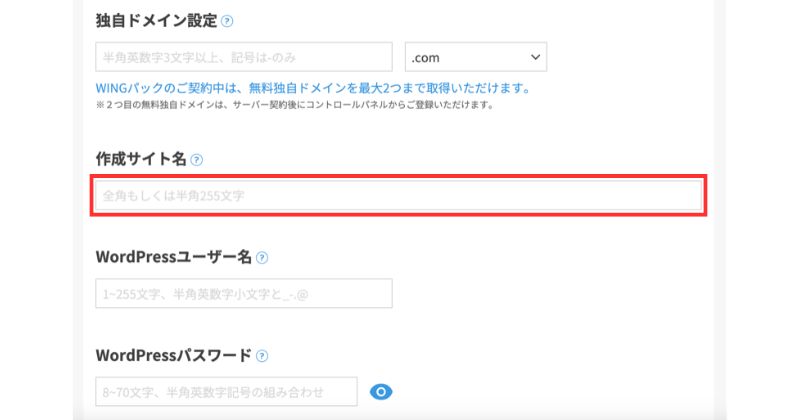
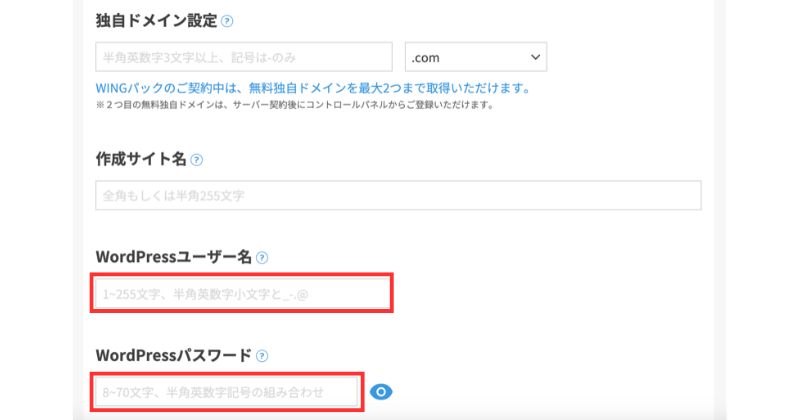
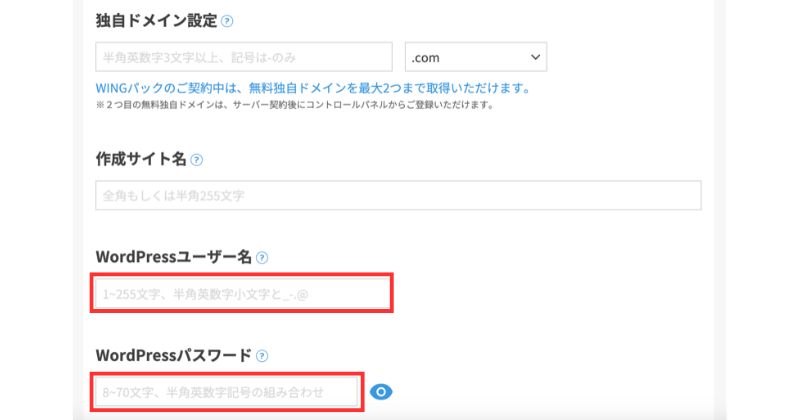



後から使うので必ずメモで残しておきましょう!
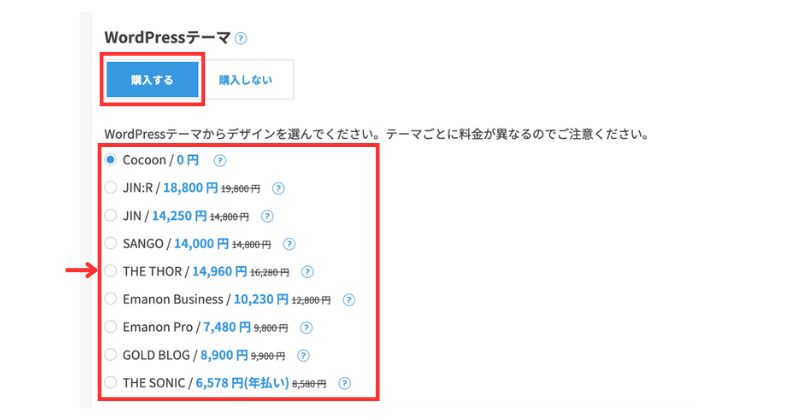
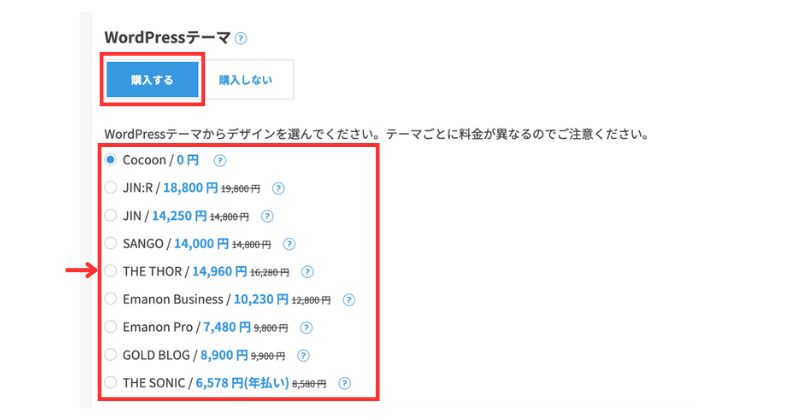
当サイトがおすすめする有料テーマ「SWELL」は選択肢にないので、とりあえず無料テーマの「Cocoon」を選択しておけば問題ありません。
ちなみに、テーマは後からいつでも変更可能なので安心してください。
ただし、使いたいテーマがある場合は、特別な割引価格で購入できるチャンスなので、この場で購入しておきましょう。
テーマについて詳しくは🔽
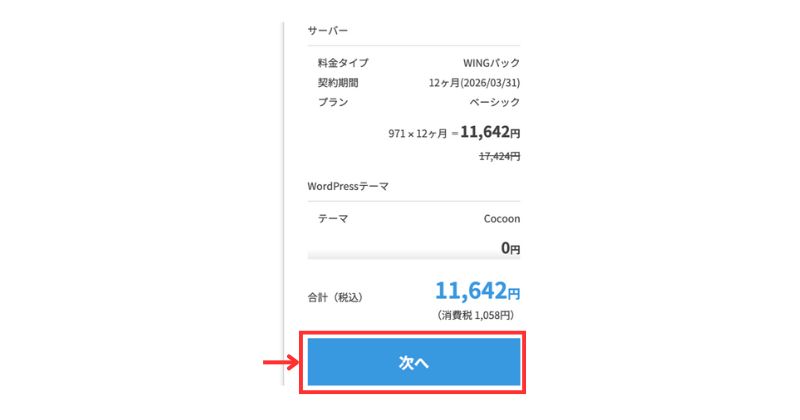
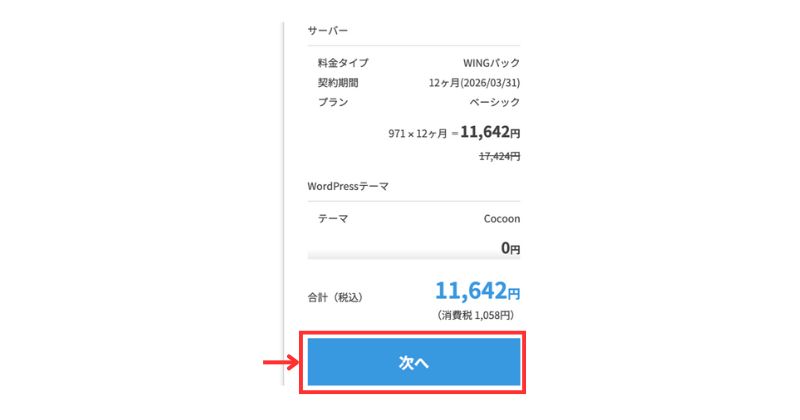



お金の支払いはまだ発生しませんよ!
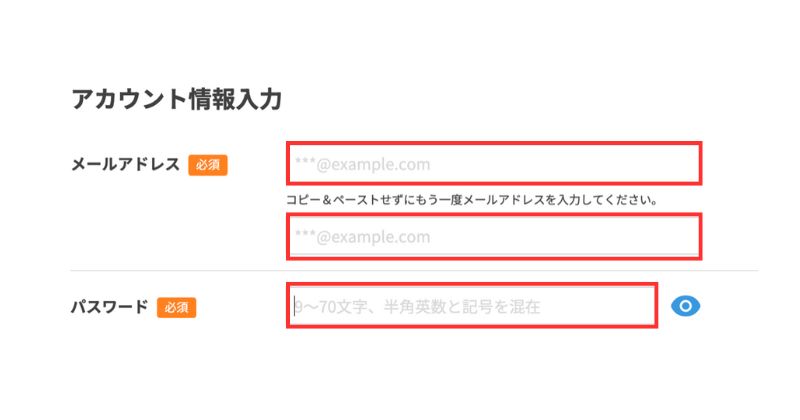
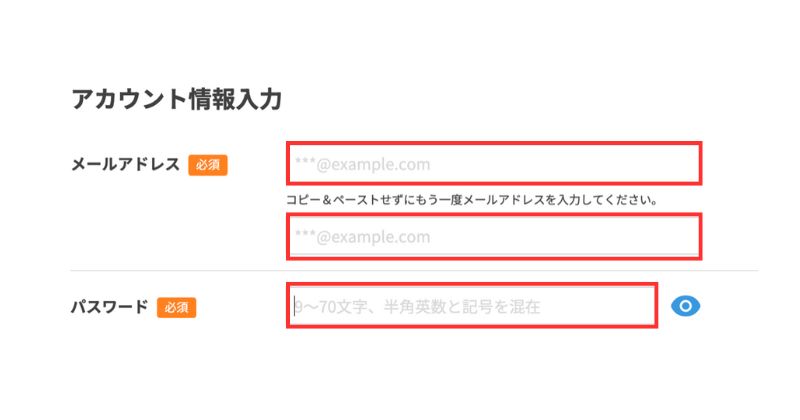
*こちらも忘れずにメモで残しておきましょう。
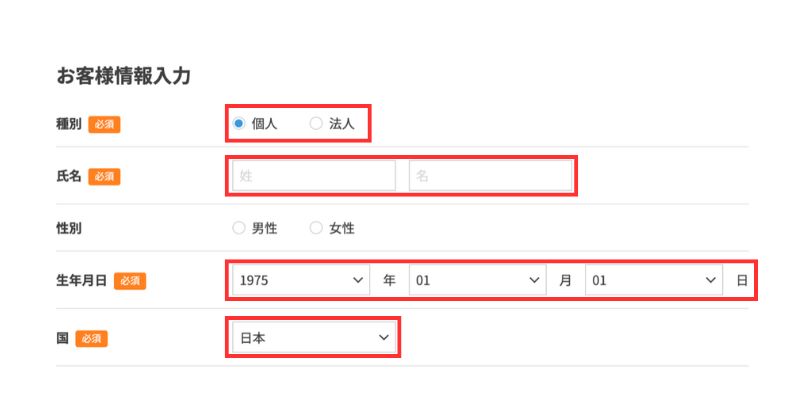
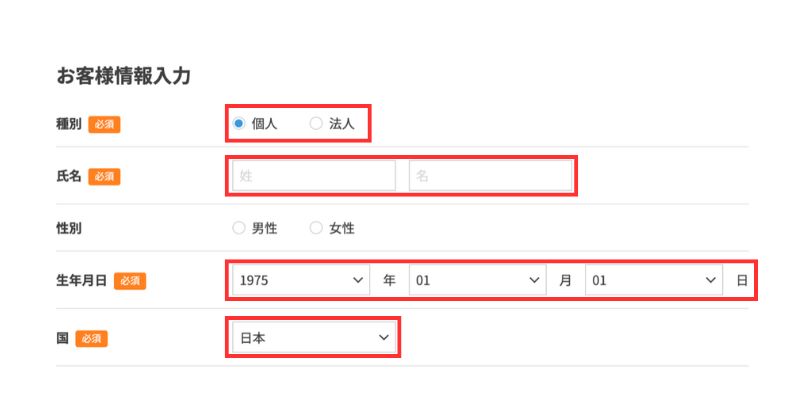
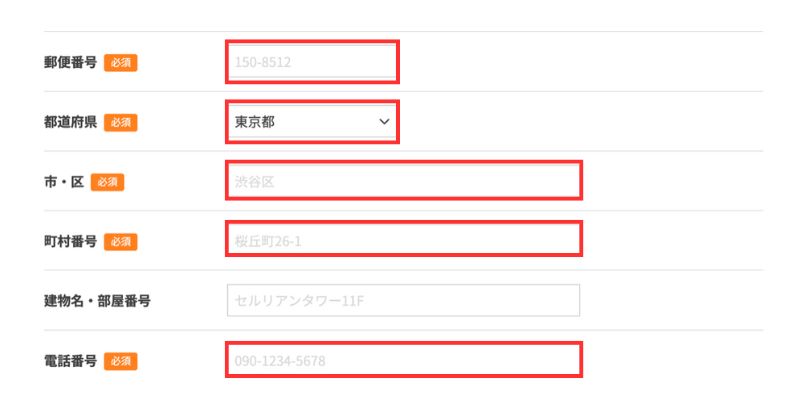
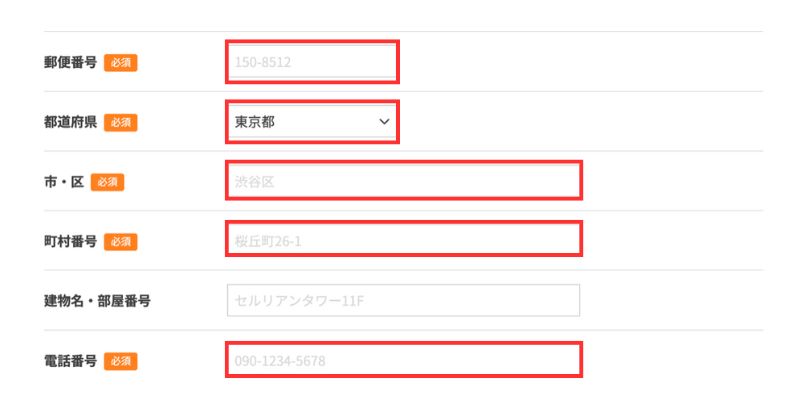
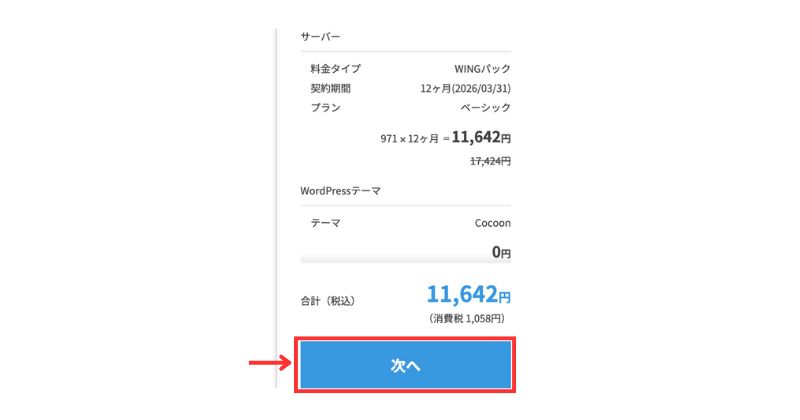
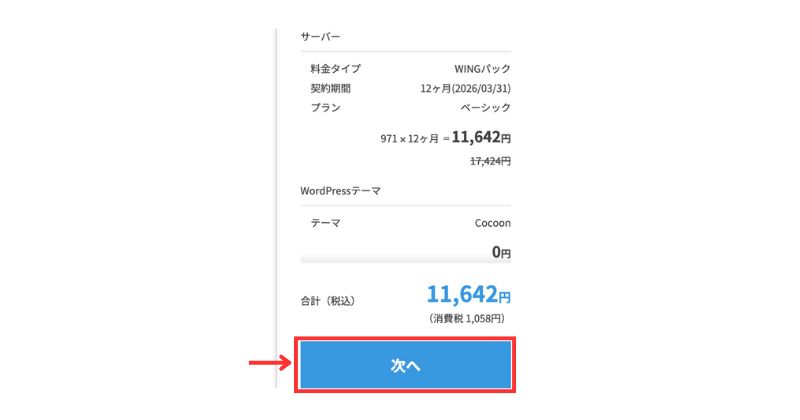
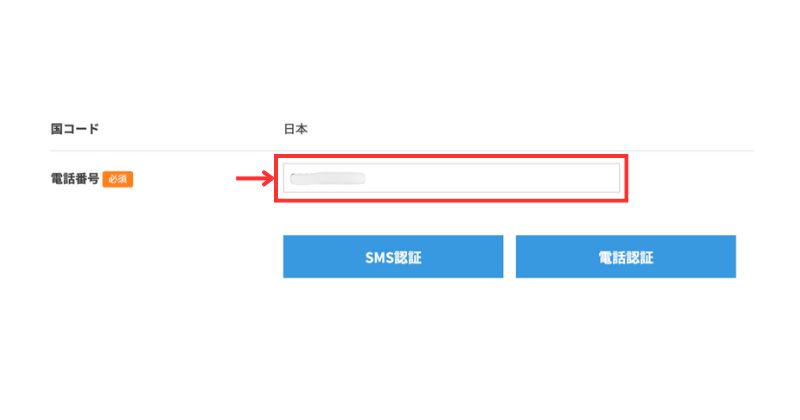
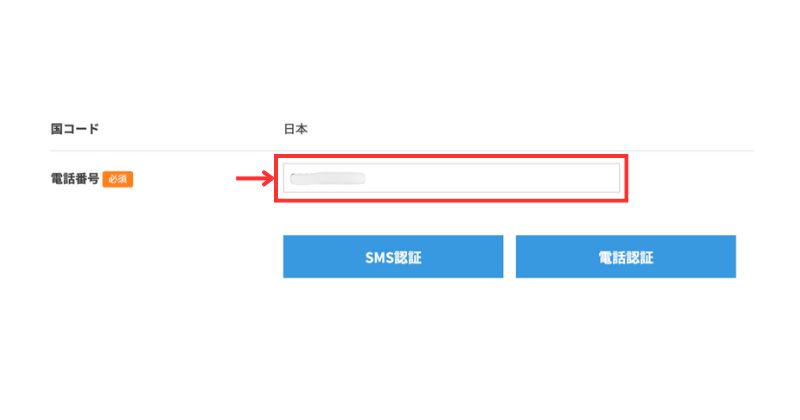
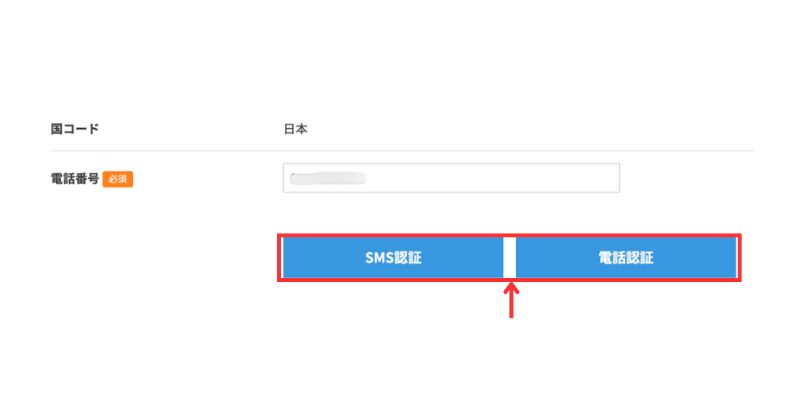
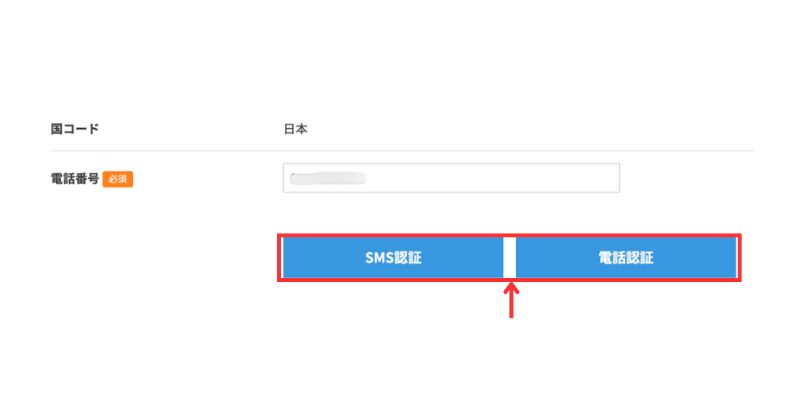
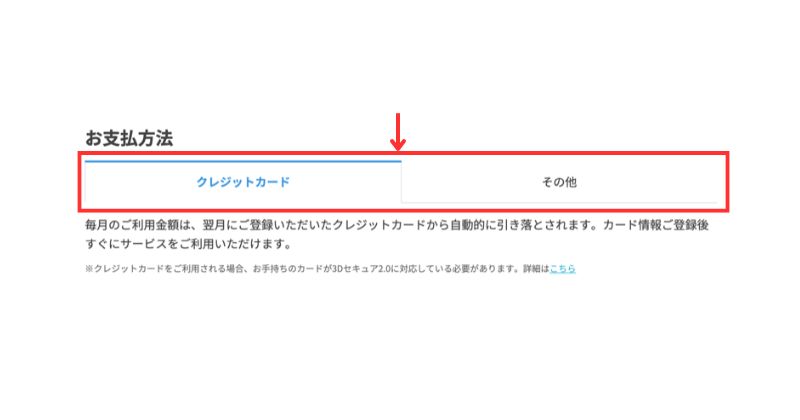
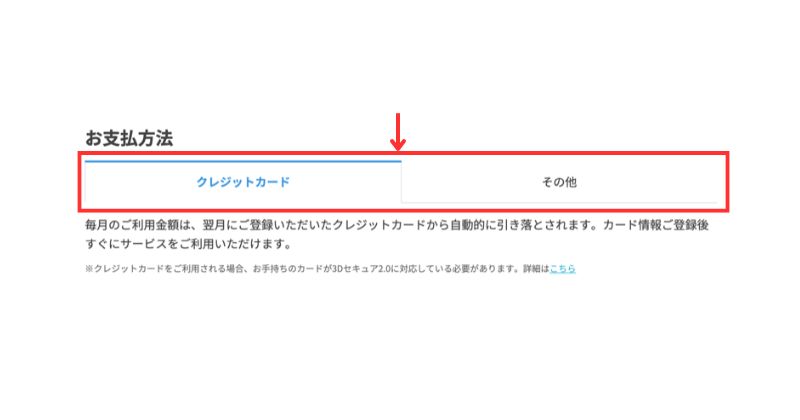
今回は、



クレジットカードを選択して進めます。
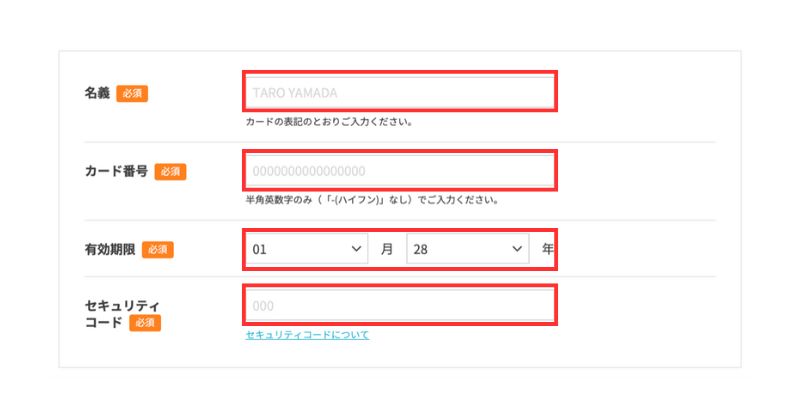
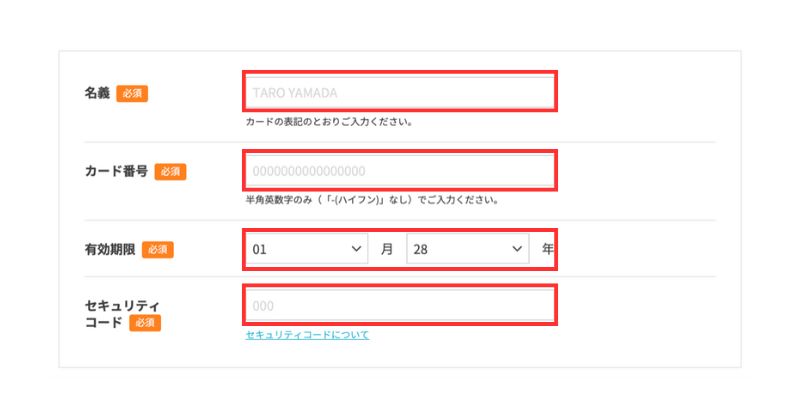
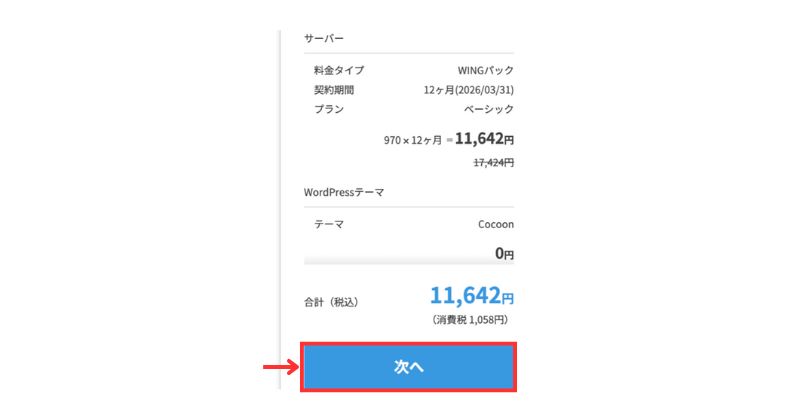
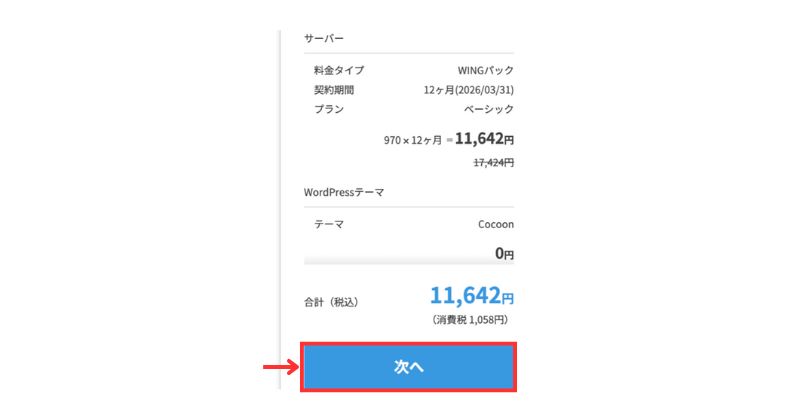
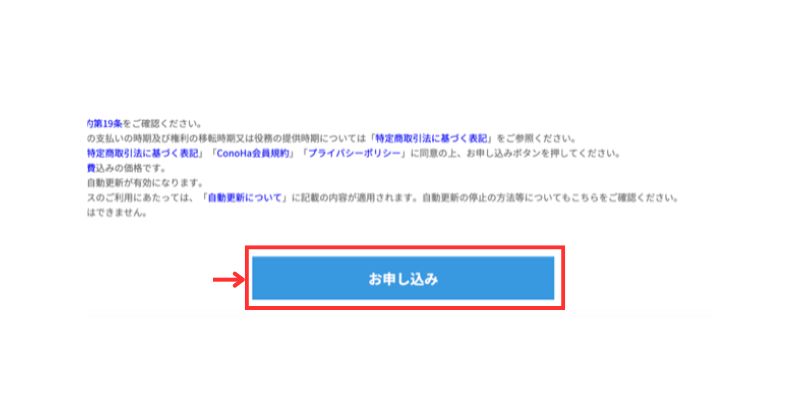
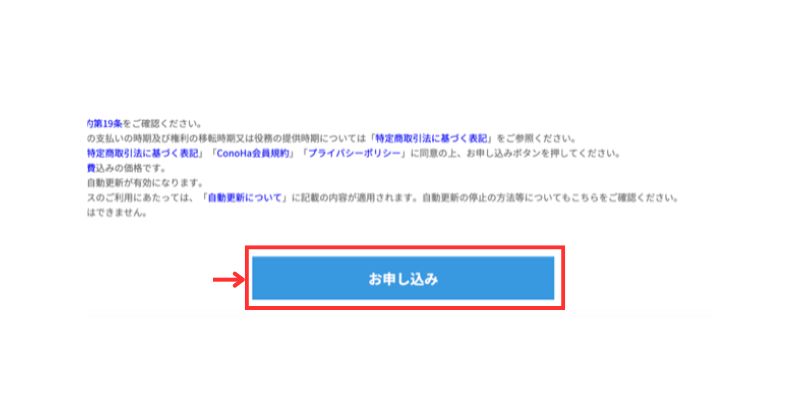



いよいよブログの開設作業が完了しますよ!
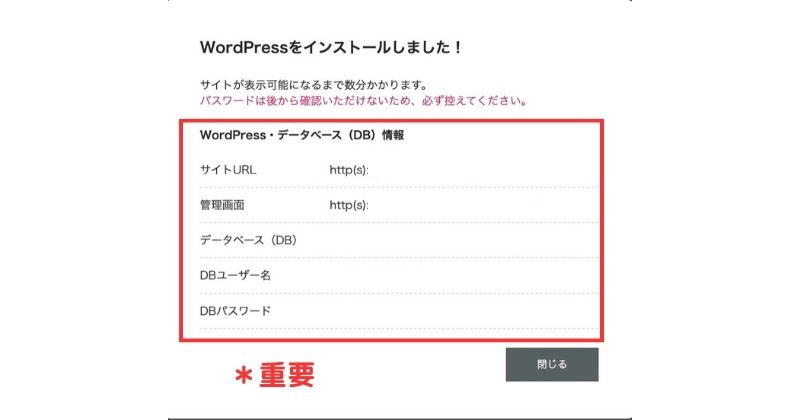
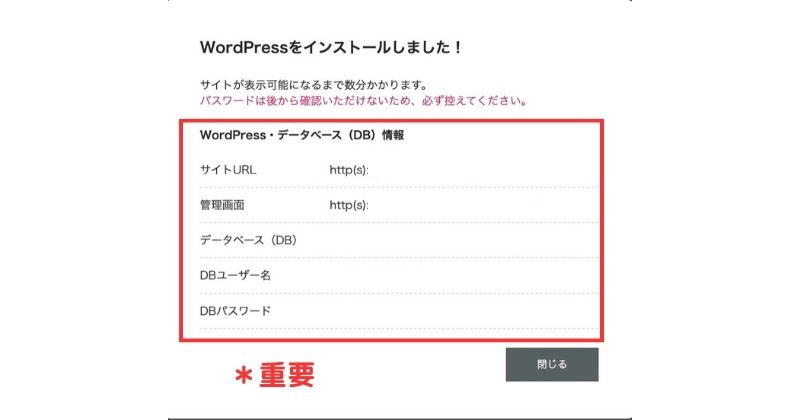
Word Press・データベース(DB)情報は重要なので、必ずメモしておきましょう。
「サイト管理」>「サイト設定」>「ドロップダウンボタン」>「SSL有効化」
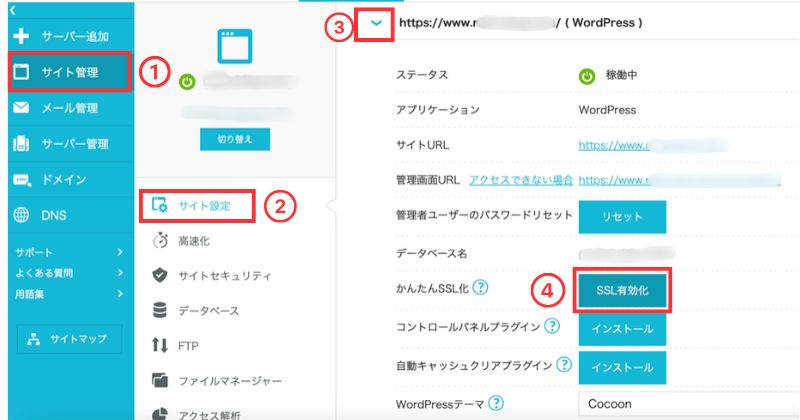
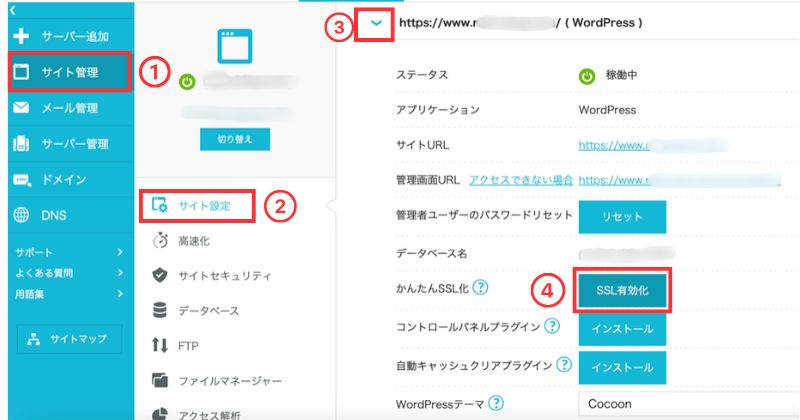



左下に「成功しました」と表示されたら完了です。
もしSSL有効化が上手くいかない場合は、「サイト管理」→「サイトセキュリティ」から無料独自SSLの利用設定が「ON」になっているか確認してから、再チャレンジしてみて下さい。
Word Press管理画面にログインする


ConoHa WINGへの申し込みが完了したら、



早速「Word Press管理画面」にログインしていきましょう。
ログイン画面へのアクセス方法
ブログのURLに、
「/wp-adomin/」と入力すると、Word Pressログイン画面に入れます。
また、ConoHa コントロールパネルの「サイト管理」→「管理画面URL」からでもアクセス可能です。
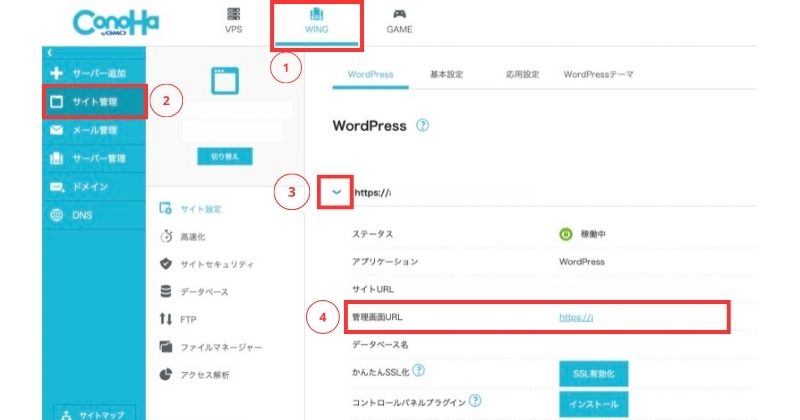
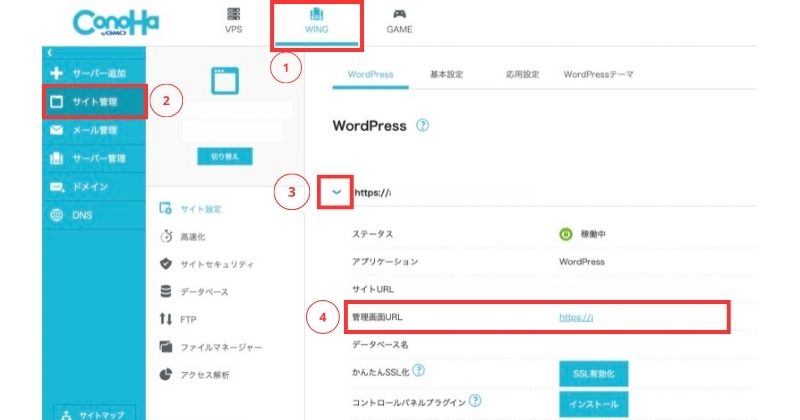
「ユーザー名」「パスワード」を入力
契約時に、Word Pressかんたんセットアップで登録した「ユーザー名またはメールアドレス」と「パスワード」を入力して「ログイン」します。
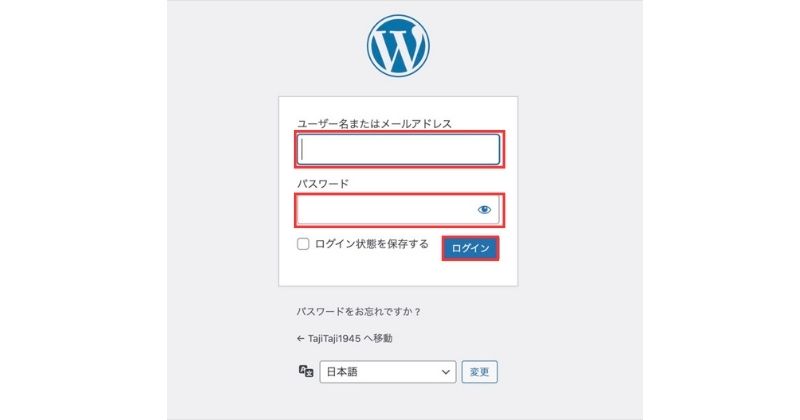
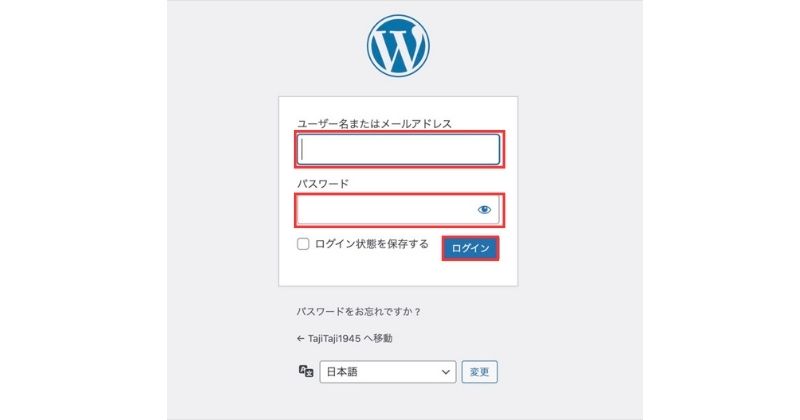
Word Pressの管理画面へ
ログインするとWord Press管理画面が表示されます↓
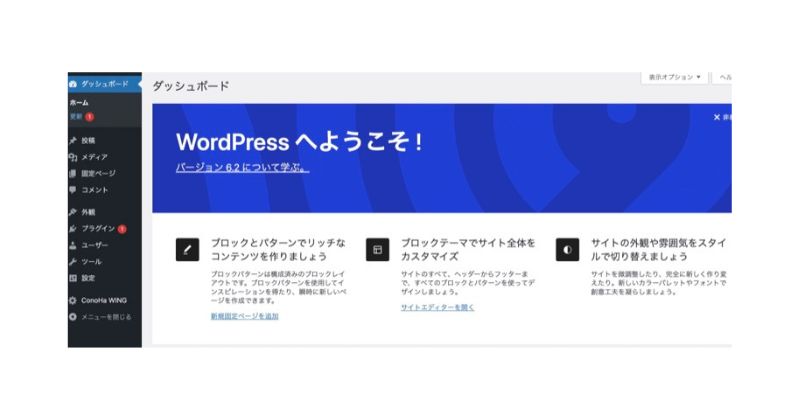
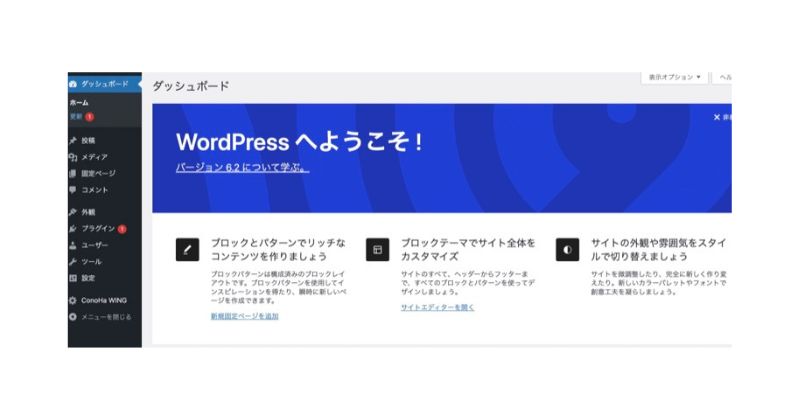
日々のブログ作業はこちらの管理画面で行うので、忘れずにブックマークしていつでもアクセスできる状態にしておきましょう。



ここまで本当にお疲れ様でした。
Word Pressの初期設定〜記事作成まで


ここからは、記事を書く前の段階までの準備に入ります。
初期設定〜記事作成までやるべき事は、
- 一般設定
- 表示設定
- ディスカッション設定
- パーマリンク設定
- サンプルページの削除
- 不要のプラグインの削除
- Word Pressテーマを決める
- プラグインの導入
- お問い合わせフォームの設置
- プライバシーポリシーの作成
- アクセス解析ツールと連携する
以上の11項目です。
ブログ開設したばかりでヘトヘトの方は、



後日時間をとって1つ1つクリアしていくようにしましょう。
詳しいやり方については↓


まとめ:ブログの始め方ガイド


この記事を読んでいただき、ブログの始め方についての基本的なプロセスを理解していただけたでしょうか。
「ConoHa WING」を利用した手順を丁寧に解説することで、パソコン初心者の方でも安心して始められる内容に仕上げました。
必要なステップは全てカバーしており、公式サイトでの申し込みからアカウント情報の入力、WordPressかんたんセットアップを活用した設定までを一通り解説してあります。
また、本記事を参考に作業していただければ、WordPressの管理画面のログイン方法や初期設定、記事作成に至るまで、実際にブログ運営がスタートするまでの準備が整うでしょう。
初めての方にとってもわかりやすく、スムーズなブログ開設を実現する手引きとなることを目指しましたので、今後のブログ運営にぜひ役立ててください。



楽しんでブログを続けていただければ幸いです!
\期間限定、キャンペーン実施中!/
\初期費用無料&月額682円〜ではじめやすい!/
公式サイト:https://www.conoha.jp/
以上、最後までお付き合いありがとうございました。