今回は

ブログの初期設定って何やるの?
そんな質問にお答えしていきます。
- Word Pressでブログ開設した人
- 初期設定から記事の書き方まで知りたい人
- パソコンに不慣れなブログ初心者さん


本記事は、ブログ開設後の初期設定から記事作成までにやるべき事を初心者向けに優しく紹介していきます。
設定項目については、
- Word Pressの初期設定(6項目)
- 初期設定後〜記事作成までにやるべき事(5項目)
合計11項目ありますが、画像多めで細かく解説していくので安心して読み進めて下さい。
それでは、早速本題に参りましょう。
ブログの初期設定について
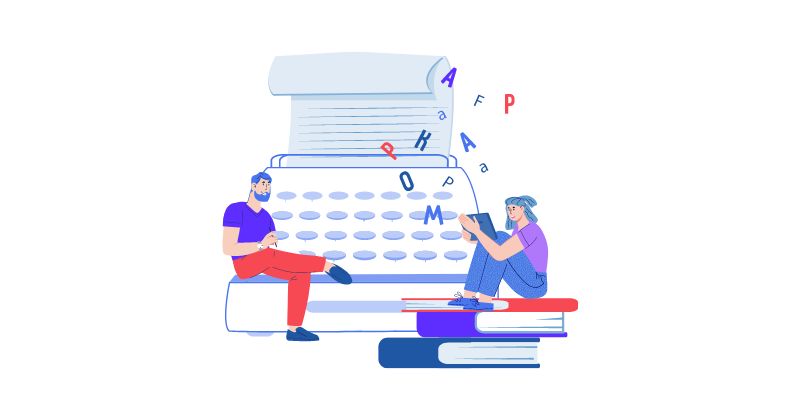
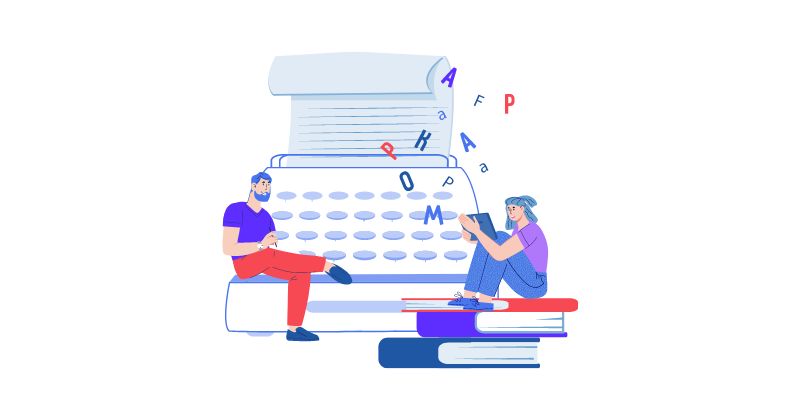
サーバーと契約をしてWord Pressでブログを開設したら、まずは「初期設定」を行いましょう。
Word Pressの初期設定を行うことで、
- SEO対策
- セキュリティの強化
- 記事制作の効率化 etc.
が出来るので、スムーズにブログ運営をスタートすることが可能になります。
逆に言えば、
初期設定を疎かにすると、思わぬ不具合が発生する可能性があります。



落ち着いて1つ1つ終わらせていきましょう。
Word Pressの初期設定の方法
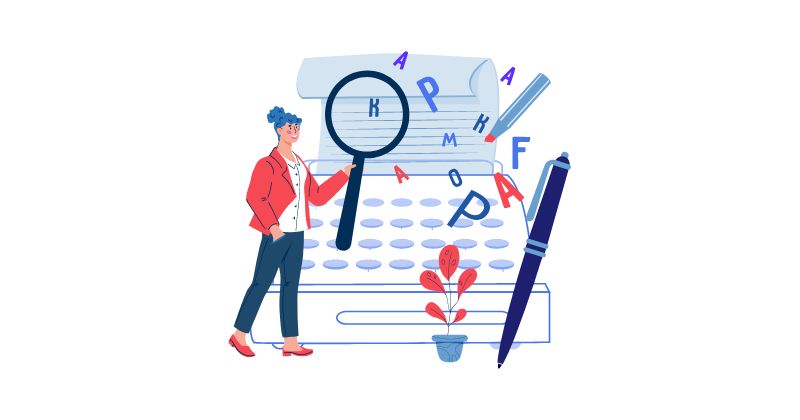
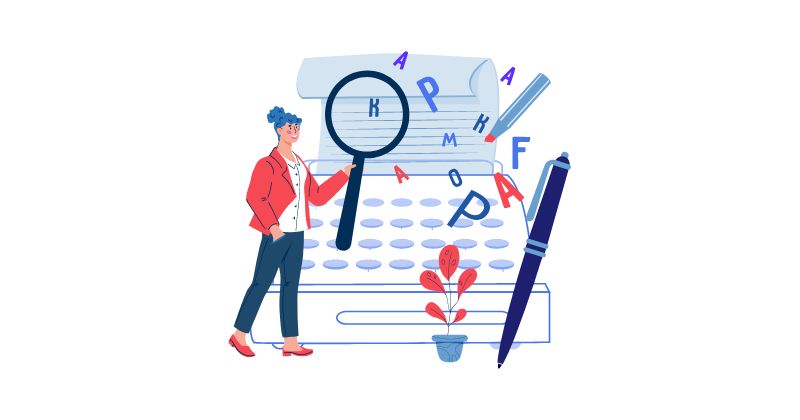
Word Pressの初期設定は、
- 一般設定
- 表示設定
- ディスカッション設定
- パーマリンク設定
- サンプルページの削除
- 不要なプラグインの削除
以上、6つの項目について設定していきます。
一般設定
Word Pressの管理画面左側の「設定」→「一般」をクリックします。
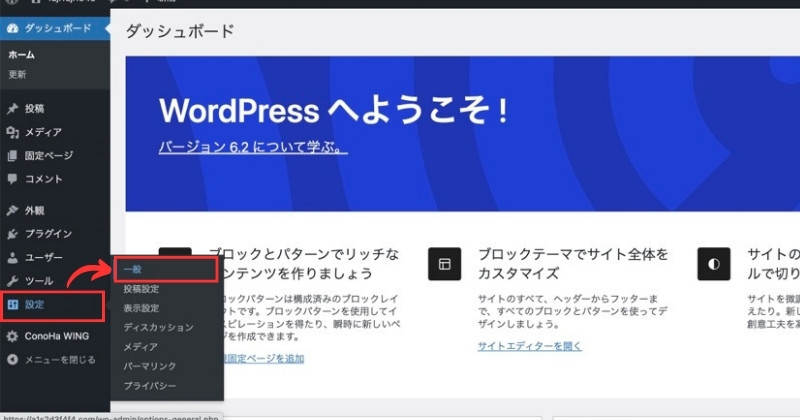
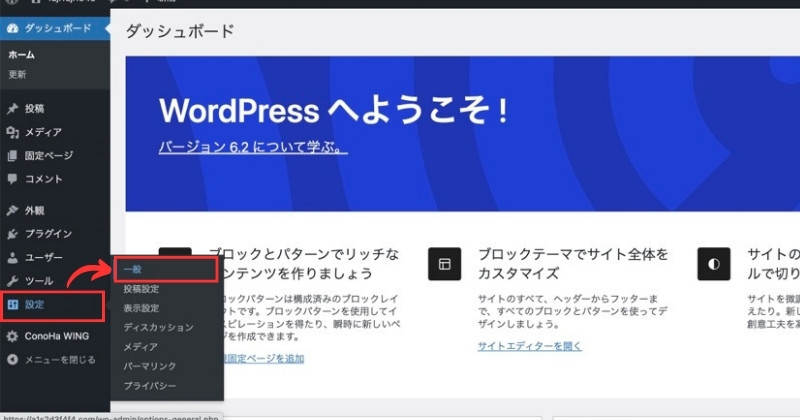
すると、下記のような一般設定の画面が表示されます。
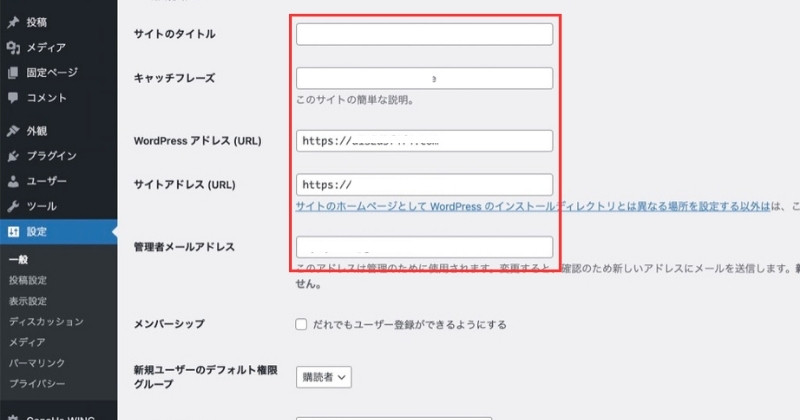
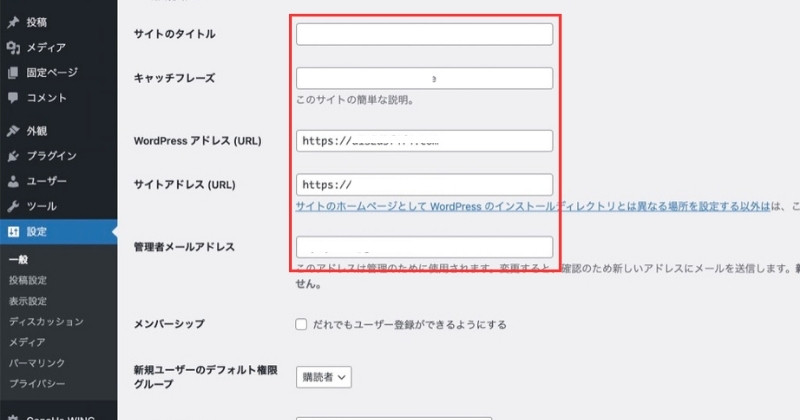
上の赤い四角で囲まれた、
- サイトのタイトル
- キャッチフレーズ
- アドレス(URL)
- 管理者メールアドレス
4つの項目について、設定と確認をしておきましょう。
サイトのタイトル
サイト(ブログ)のタイトルは、簡単かつ内容が読み取れる内容だと理想です。
後で変更も可能なので、



とりあえずで決めておいても問題ありません。
キャッチフレーズ
サイトの簡単な説明を入力する箇所ですが、空欄にしておいてOKです。
理由については↓
テーマによってはSEOに悪影響を与える可能性があるので、時間をかけたくない場合は空欄にするのが無難です。
引用元:https://iblab.net/catchphrase/
WordPress アドレス(URL)/ サイトアドレス(URL)
両方ともURLが「https://〜」で始まっていれば、そのままで問題ありません。
「http://〜」で始まっている場合は、サーバー側でSSL化の設定をした後で「https://〜」に変更されているか確認しておきましょう。
管理者メールアドレス
Word Pressからアップデートの通知等が届くので、メールアドレスに間違いがないか再度確認しておきましょう。
また、
以上で一般設定は終了するため、必ず「変更を保存」をクリックしておいて下さい。
副業でブログ始めるなら、メールアドレスは個人と分けておくのがオススメです。
詳しくは⬇️
表示設定
Word Press管理画面から「設定」→「表示設定」をクリックします。
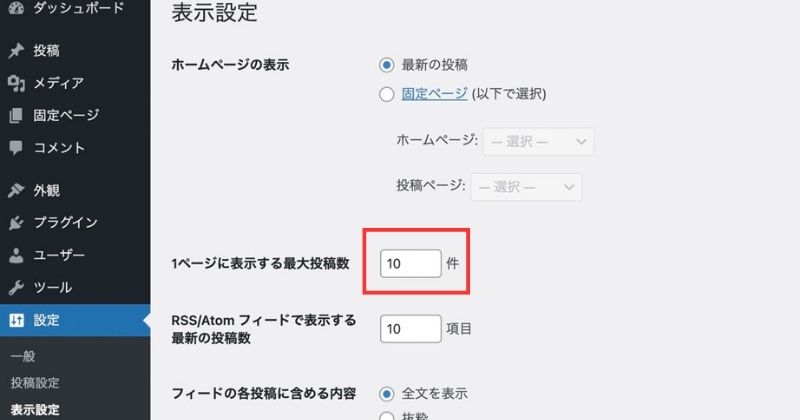
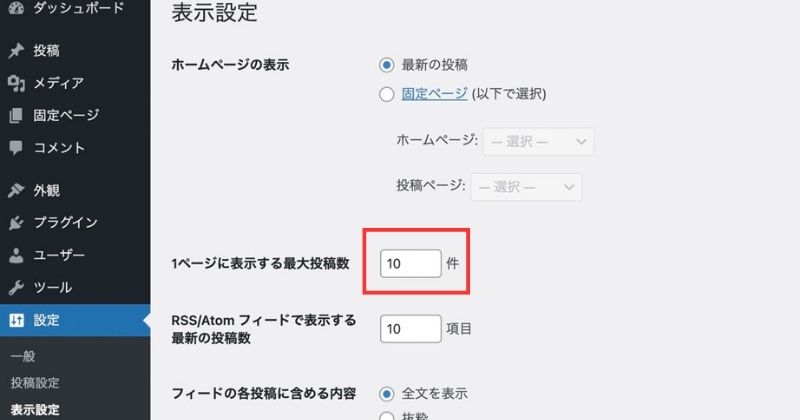
*1ページに表示する最大投稿数を設定します。
ブログのトップページに表示される記事数の設定です。
特に拘りがない場合は、



10記事前後にしておきましょう。
*多すぎるとサイトの表示速度に影響するので注意して下さい。
数字を入力して、画面下の「変更を保存」をクリックしたら表示設定は完了です。
ディスカッション設定
Word Press管理画面から「設定」→「ディスカッション」をクリックします。
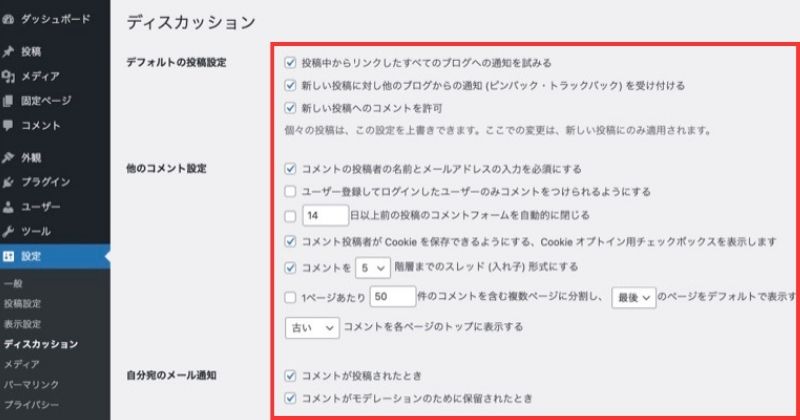
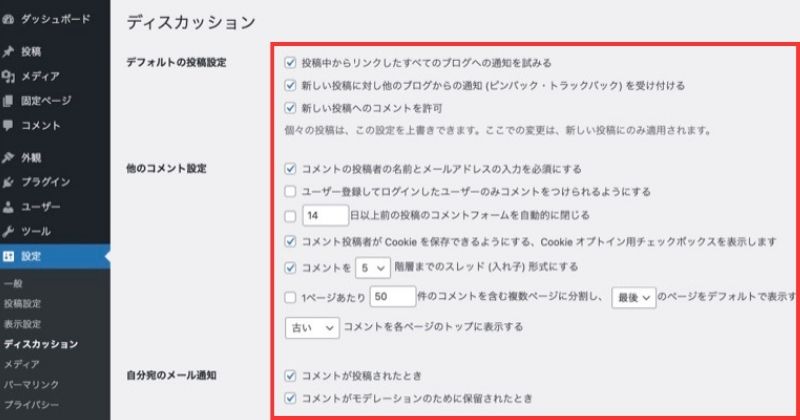
上記の3項目、
- デフォルトの投稿設定
- 他のコメント設定
- 自分宛のメール通知
について詳しく見ていきましょう。
デフォルトの投稿設定
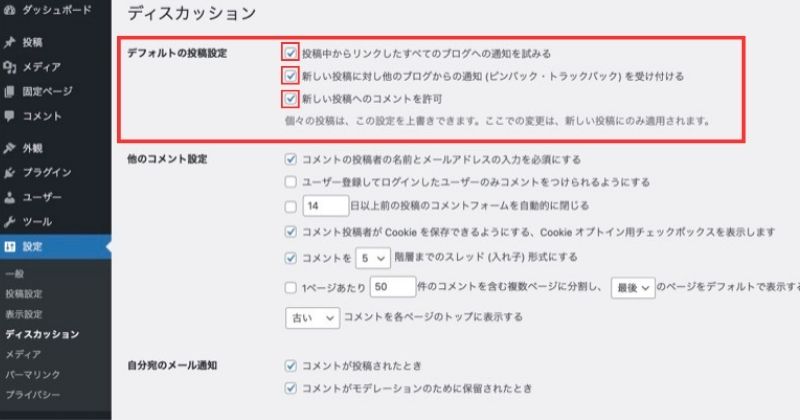
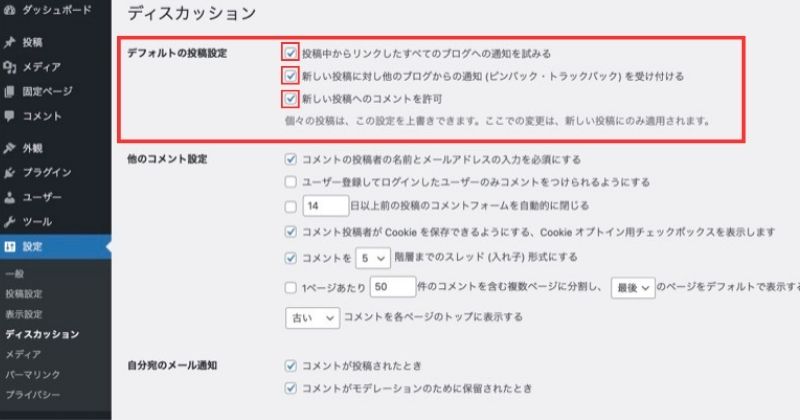
他のサイトからリンクを貼られたり、逆に自分が貼った時の通知の設置と、ブログ記事へのコメントを許可するかについての設定です。
*投稿中からリンクしたすべてのブログへの通知を試みる
*新しい投稿に対し他のブログからの通知(ピンバック・トラックバック)を受け付ける
*新しい投稿へのコメントを許可



3つの項目すべてにチェックを入れておいて特に問題ありません。
他のコメント設定
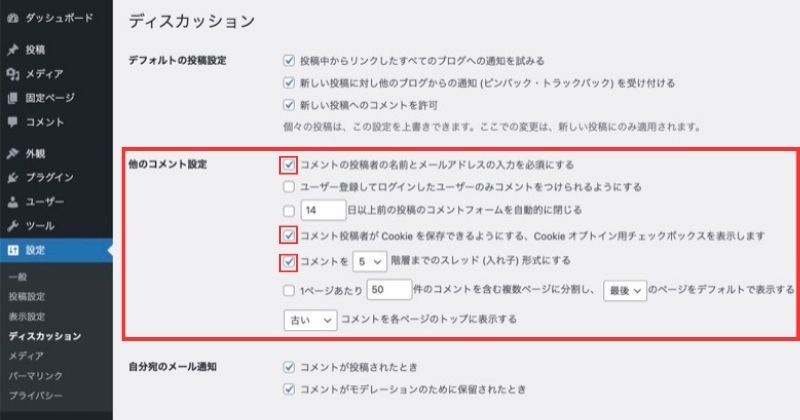
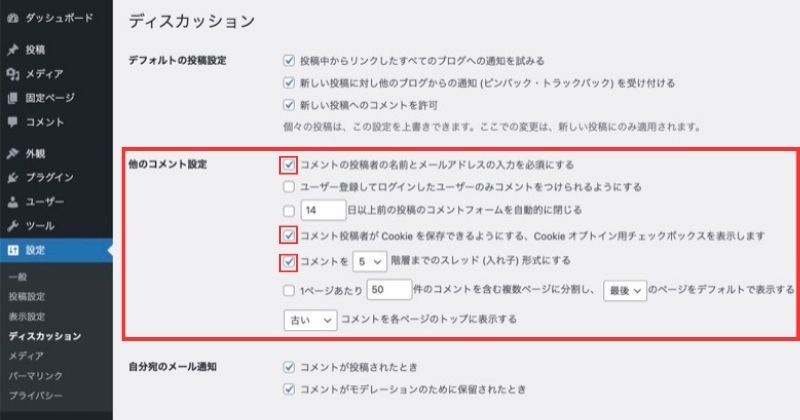
ここでは、3つの項目にチェックを入れましょう。
*コメントの投稿者の名前とメールアドレスの入力を必須にする
*コメント投稿者がCookieを保存出来るようにする、Cookieオプトイン用チェックボックスを表示します
*コメントを5階層までのスレッド(入れ子)形式にする



スパムコメントの対策にも有効なのでチェックしておきましょう。
自分宛のメール通知
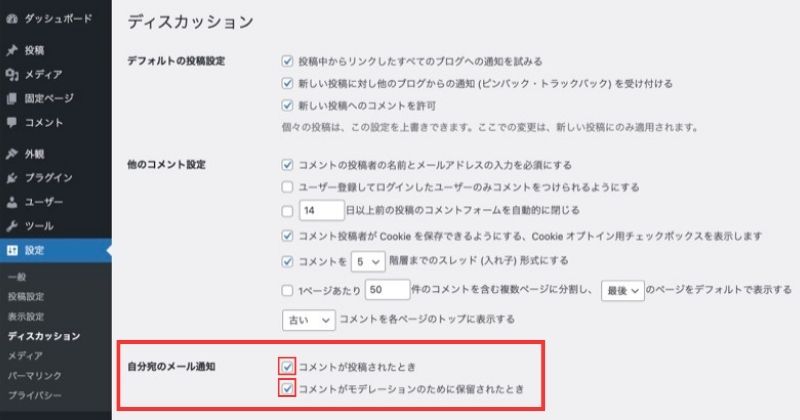
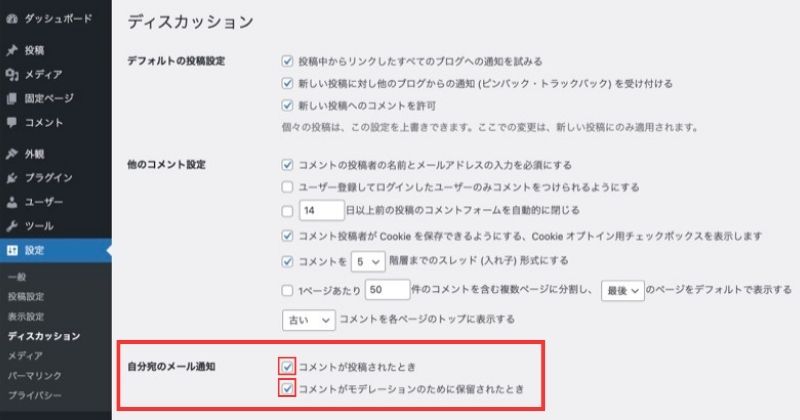
自分宛のメール通知の設定です。
2つともチェックしておきましょう。
*コメントが投稿されたとき
*コメントがデモレーションのために保管されたとき
これでディスカッションの設定は終わったので、



下までスクロールして「変更を保存」をクリックしましょう。
パーマリンク設定
WordPressの管理画面から「設定」→「パーマリンク」をクリックしましょう。
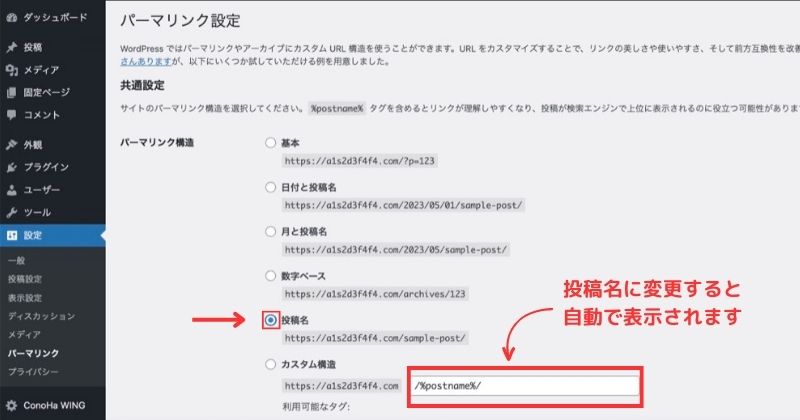
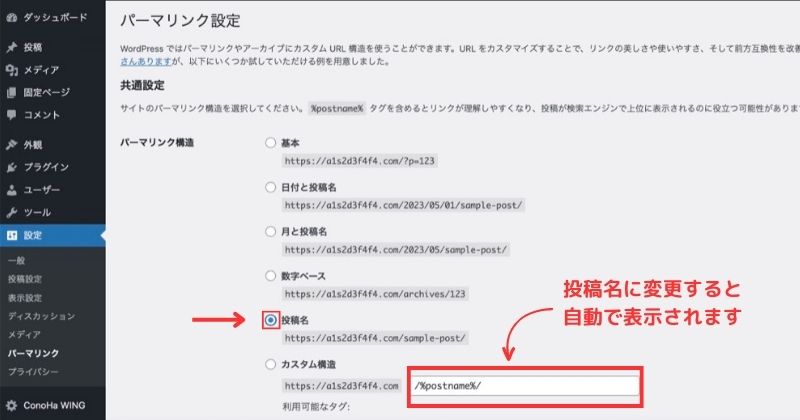
パーマリンクの設定画面に切り替わります。
デフォルトだと「カスタム構造」にチェックが入っていると思いますが、「投稿名」に変更しましょう。
そうすると、「カスタム構造」の右側の空白欄に自動で「/%postname%/」と入力されます。
最後に、



「変更を保存」して完了です。
パーマリンクの設定を「投稿名」にしておくと、記事の作成画面で記事毎にURLを設定出来るようになります。
パーマリンクについて詳しくは⬇️
サンプルページを削除
Word Press管理画面左側から「投稿」→「投稿一覧」をクリック。
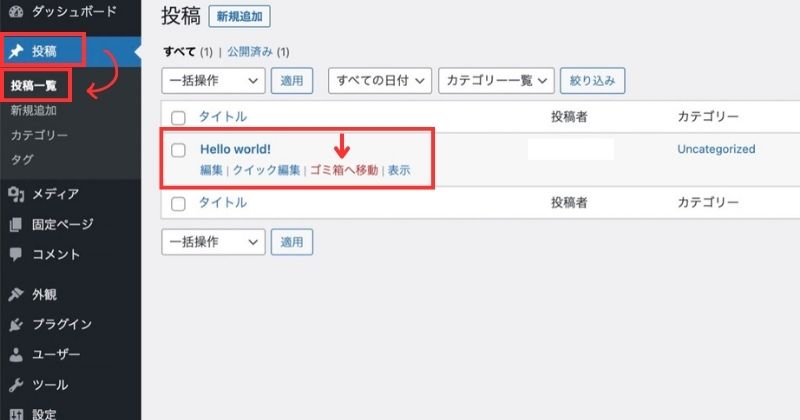
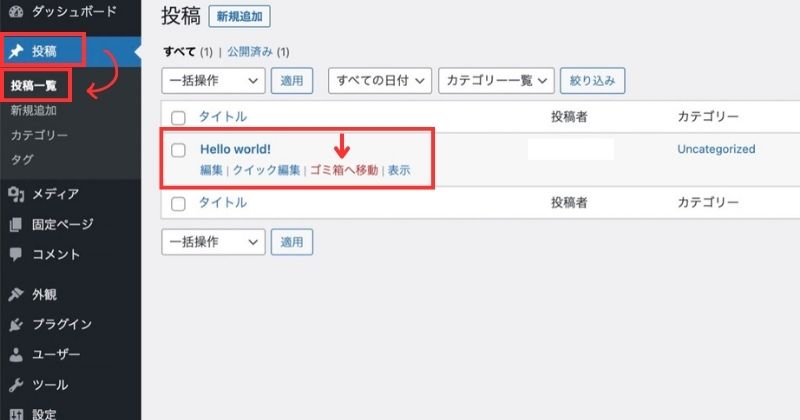



サンプルページ(Hello world!)を「ゴミ箱へ移動」させます。
これでサンプルページの削除は完了です。
不要なプラグインを削除
Word Press管理画面左側の「プラグイン」→「インストール済みプラグイン」をクリック。
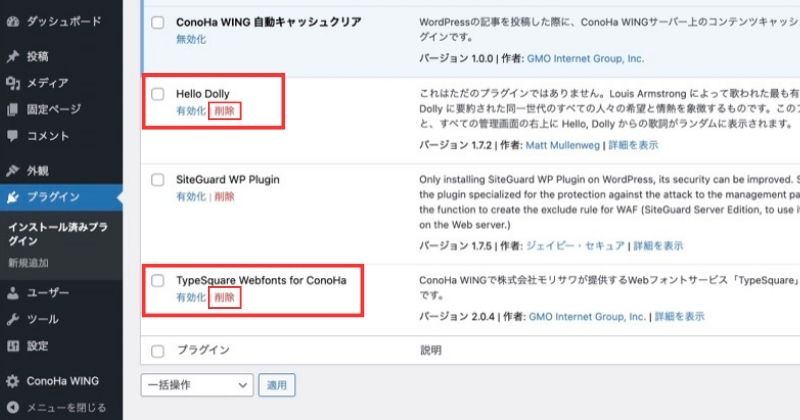
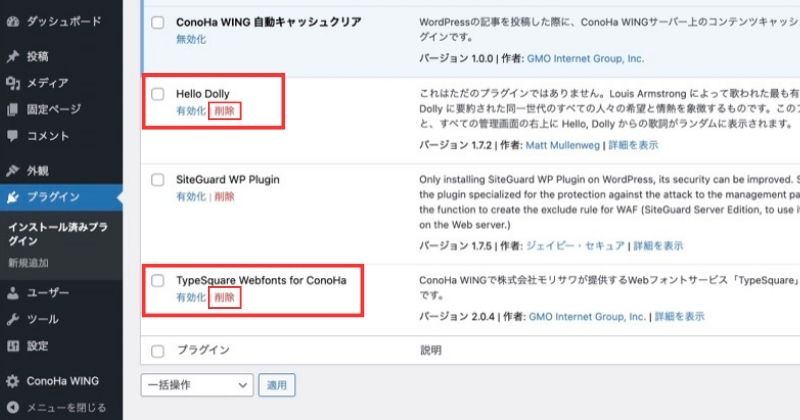
プラグインが多いとサイトが重くなるなどの弊害があるので、不要なプラグインは削除しておきましょう。
- Hello Dolly
- TypeSquare Wbefonts for ConoHa



上記2つのプラグインは削除して大丈夫です。
他社のサーバーでも同様に削除して問題ありません。
Word Press初期設定完了後〜記事作成までにやるべき事
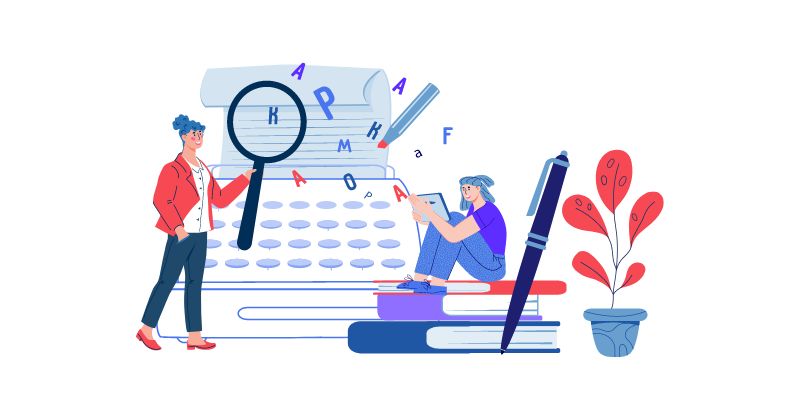
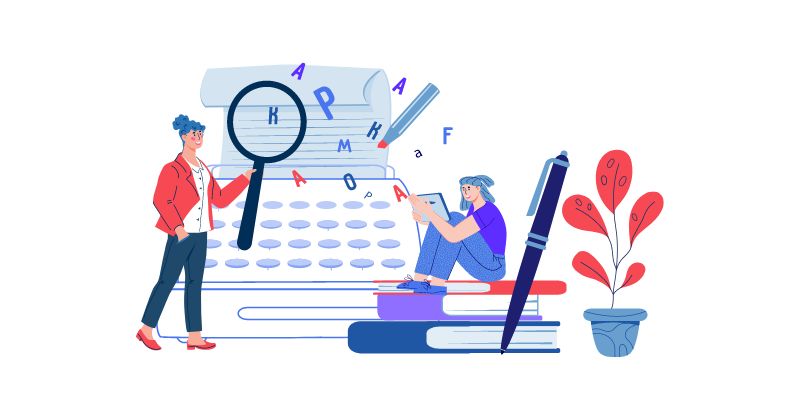
ここからは、初期設定完了後〜記事作成までに必要な設定を紹介していきます。
記事作成までにやるべき事は以下の5項目です。
- Word Pressテーマを決める
- プラグインの導入
- お問合せフォームを設置
- プライバシーポリシーの作成
- アクセス解析ツールと連携する
順番に解説していきます。
Word Pressテーマを決める
Word Pressテーマとは、ブログサイト全体のテンプレートのようなもので、「無料テーマ」と「有料テーマ」があります。
有料テーマの中には、
「SWELL



当サイトは「SWELL」を使ってブログ運営してますよ。
「今すぐ決断するのは無理なんだけど…」って方は、無料テーマの「Cocoon」に設定しておきましょう。
テーマについて詳しくは⬇️
プラグインの導入
テーマを決めたら、プラグインを導入しましょう。
プラグインとは、
Word Pressに新しい機能を追加できるツールのようなものです。
導入することで、セキュリティの強化、SEO対策、データのバックアップなど様々な機能を追加することが出来ます。
選択したWord Pressテーマに合ったプラグインを導入するようにしましょう。
ただ、闇雲にプラグインを入れすぎるとサイトが重くなるので、多くても20個までにしておいてくださいね。
プラグインについて詳しくは、下記の記事をご覧ください。
お問い合せフォームを設置
お問合せフォームを設置する理由は、
- 読者さんからの質問
- ASPの企業さんからの連絡等
が受けられるようになるからです。
「Contact Form 7」や「Contact Form by WPForms」といったプラグインを導入すれば、意外と簡単に設置できますよ。
世界中で人気のプラグイン「Contact Form 7」については、下記の記事で解説してあります。
プライバシーポリシーの作成
プライバシーポリシーとは、ブログで取得した個人情報の取扱いや、免責事項について定めたものです。
読者に安心して読んでもらうためには、プライバシーポリシーの設置は必須となります。



当ブログのプライバシーポリシーを参考にして下さい。
アクセス解析ツールと連携する
アクセス解析とは、自身のブログサイトに訪問してきた読者さんのデータを取得して解析する事です。
「Google アナリティクス」と「Google サーチコンソール」などのアクセス解析ツールと連携すると、アクセス解析や検索流入の分析に使うデータの蓄積を自動で行なってくれます。
すぐには必要ないかもしれませんが、
サイトへのアクセスを集めるためには、後々必ず必要になってくるツールなので、早い段階で連携しておきましょう。
Word Pressテーマ「SWELL」をお使いの方は下記に記事でGoogleアナリティクスの設定ができます。
Googleサーチコンソールの設定は↓
まとめ:ブログの初期設定について


今回は、<Word Pressの初期設定6項目>と<記事作成までにやるべき事5項目>について紹介してきました。
- 一般設定
- 表示設定
- ディスカッション設定
- パーマリンク設定
- サンプルページの削除
- 不要なプラグインの削除
- Word Pressテーマを決める
- プラグインの導入
- お問い合せフォームを設置
- プライバシーポリシーの作成
- アクセス解析ツールと連携する
以上の11項目が記事投稿前までに必要な設定になります。
これらの設定が完了したら、



記事作成に取り掛かりましょう。
ブログは、コツコツ継続していけば必ず道は開けます。
絶対に諦めず頑張ってくださいね!
また、ドキドキのブログ初投稿については、下記の記事で詳しく解説してあります。
ぜひお立ち寄りください⬇️


以上 最後までお付き合いありがとうございました。



